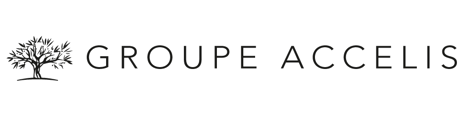Afin de planifier une réunion sur votre groupe TEAMS, veuillez suivre ces étapes:
Etape 1 : Cliquez sur Teams. Ensuite, sélectionnez votre cours.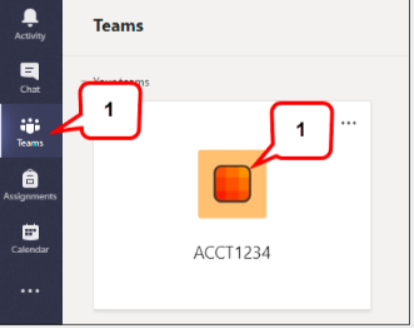
Etape 2 : Dans votre cours, cliquez sur la flèche à côté de l'icône de la caméra vidéo Meet dans le coin supérieur droit pour voir les options.
Etape 3 : Cliquez sur Planifier une réunion.
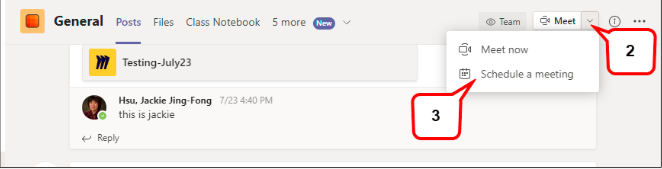
Etape 4 : Nommez votre réunion (par exemple "Cours Unité 1").
Etape 5 : Dans le champ "Ajouter des participants requis", vous n'avez PAS besoin d'ajouter les étudiants ici. Après avoir planifié la réunion.
Etape 6 : Définissez l'heure de début et de fin.
Etape 7 : Si vous souhaitez que cette réunion se répète, cliquez sur Ne se répète pas pour sélectionner une façon de répéter. Sinon, conservez le paramètre par défaut "Ne pas répéter".
Etape 8 : Cliquez sur le bouton Envoyer pour enregistrer la réunion.
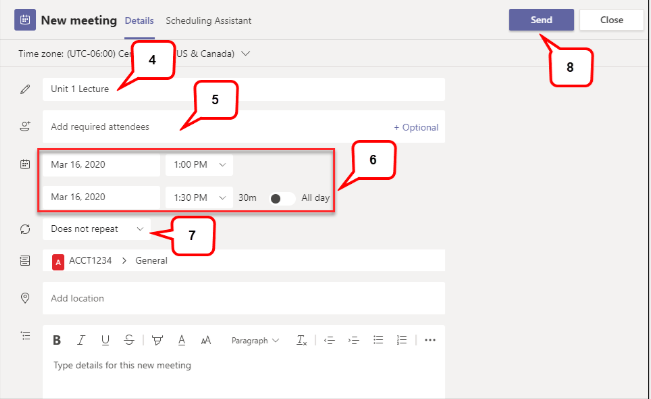
Pour gérer les rapports de présence aux réunions dans Microsoft Teams, merci de suivre ces étapes suivantes : *Avant la réunion
1.Accédez à votre calendrier Teams.
2.Sélectionnez une réunion.
3.Cliquez sur "Options de la réunion...".
4.Activez ou désactivez le commutateur "Autoriser le rapport de présence" .
5.Cliquez sur "Enregistrer".
Après la réunion
Vous trouverez le rapport de présence à quelques endroits différents.
Dans l'invitation à la réunion
Dans Teams, accédez à Calendrier (icône Calendrier), ouvrez la réunion et sélectionnez l'onglet "Présence". Vous pouvez consulter les données directement dans Teams.
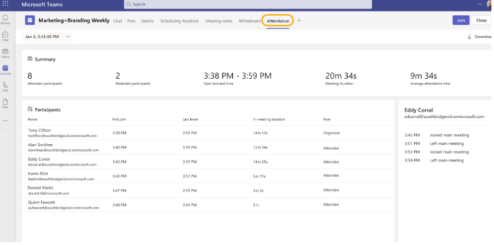
Pour les réunions récurrentes, sélectionnez le rapport que vous souhaitez consulter dans la liste déroulante.
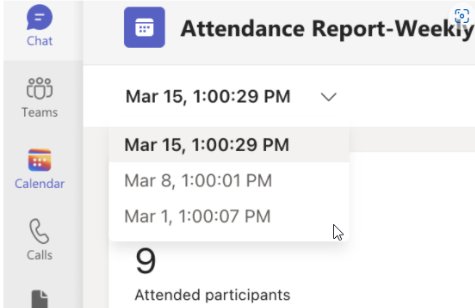
Pour télécharger le fichier CSV de présence de la réunion, cliquez sur "Télécharger"
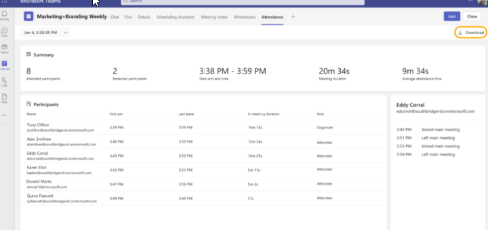
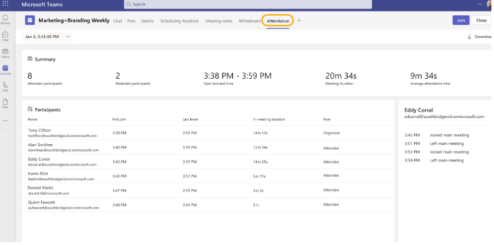
Pour les réunions récurrentes, sélectionnez le rapport que vous souhaitez consulter dans la liste déroulante.
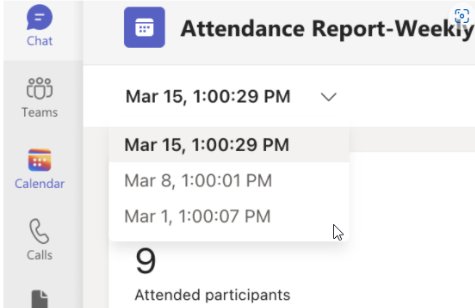
Pour télécharger le fichier CSV de présence de la réunion, cliquez sur "Télécharger"
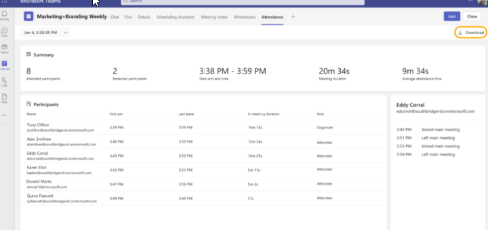
Si vous rencontrez un problème lors de l'utilisation de la plateforme, merci d'ouvrir un ticket en nous envoyant un email à support@accelis.fr